Utiliser les fonctions de base d’un tableur pour organiser vos données.
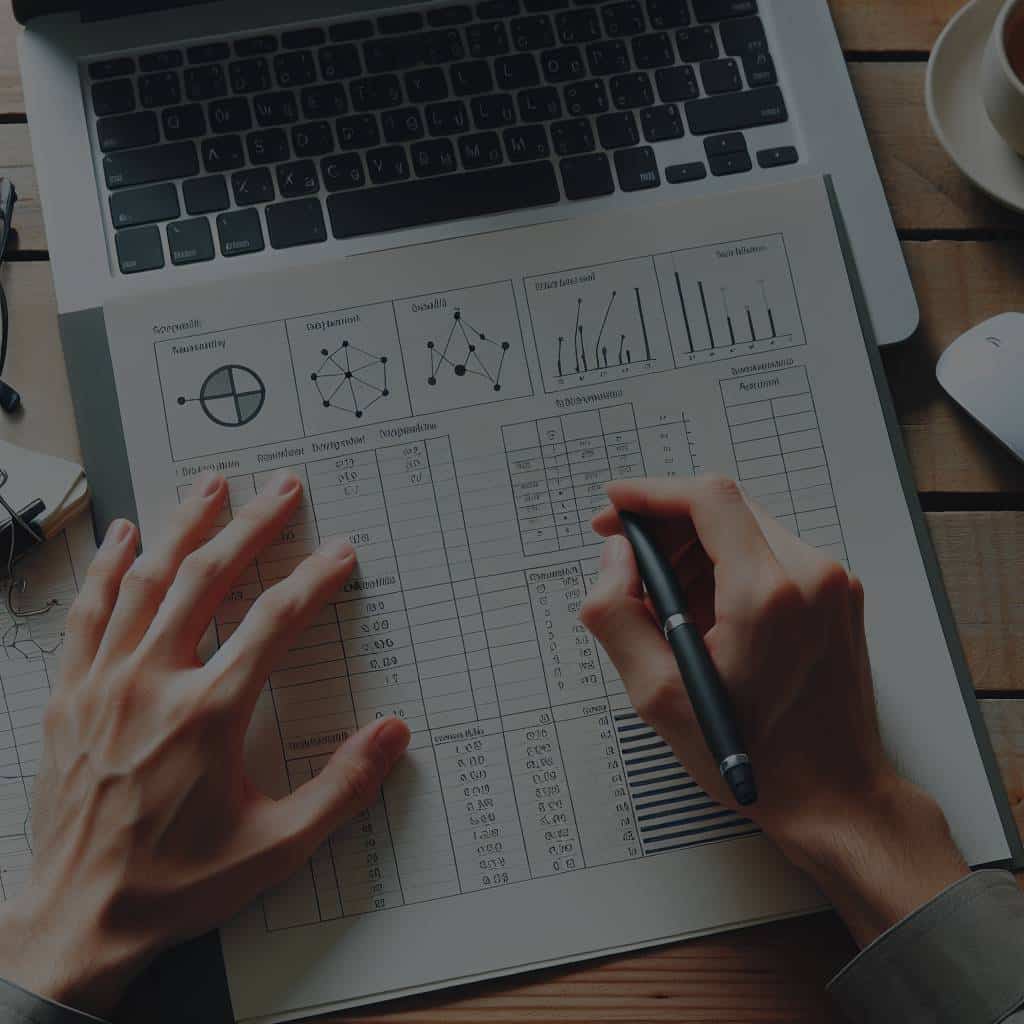
Vous vous demandez comment faire pour organiser vos données dans un tableur ? Vous avez frappé à la bonne porte. Dans le monde actuel où les données sont reines, savoir manipuler un tableur comme Excel est essentiel. Que vous soyez débutants ou en quête d’une formation plus avancée, cet article vous guide pas à pas.
Découverte d’Excel : Un monde de cellules et de lignes
Ahh Excel… Outil phare du pack Office, il peut faire peur à première vue. Mais ne vous inquiétez pas, nous sommes là pour vous accompagner. Dans cette section, nous allons aborder les bases : les cellules, les lignes et les colonnes.
Lire également : Aquilapp : votre expert en solutions web à nantes
A lire aussi : Comment optimiser les performances de bases de données SQL pour les applications à forte charge ?
De prime abord, un tableur Excel ressemble à une grande grille composée de cellules alignées en lignes et en colonnes. Chaque cellule est identifiée par un numéro de ligne et une lettre de colonne. Par exemple, la cellule en haut à gauche est généralement nommée "A1", car elle se trouve à l’intersection de la colonne "A" et de la ligne "1".
A lire en complément : SMS marketing : connaître la réglementation qui encadre cette pratique
Pour sélectionner une cellule, il suffit de cliquer dessus. Vous pouvez également sélectionner plusieurs cellules en maintenant le clic gauche de votre souris et en glissant votre curseur.
Dans le meme genre : Applications sécurisées pour smartphones : comment les reconnaître ?
La magie des tableaux
Dans cette section, nous allons voir comment créer un tableau dans Excel et y insérer des données.
Pour créer un tableau, rien de plus simple. Sélectionnez la gamme de cellules que vous souhaitez inclure dans votre tableau, puis cliquez sur l’onglet "Insertion" en haut de votre écran. Dans le menu déroulant, cliquez sur "Tableau". Une fenêtre s’ouvrira, vous demandant de confirmer la plage de votre tableau. Validez, et voilà, votre tableau est créé !
Pour insérer des données dans votre tableau, cliquez sur la cellule où vous souhaitez ajouter votre information, puis commencez à taper. Vous pouvez également copier des données d’un autre endroit et les coller dans votre tableau.
Trier et filtrer vos données
Maintenant que vous avez un beau tableau rempli de données, il serait intéressant de pouvoir les organiser, non ? C’est là qu’interviennent les fonctions de tri et de filtrage.
Pour trier vos données, sélectionnez la colonne que vous souhaitez trier, puis cliquez sur l’onglet "Données" en haut de votre écran. Dans le menu déroulant, cliquez sur "Trier A à Z" pour un tri croissant ou "Trier Z à A" pour un tri décroissant.
La fonction de filtrage, quant à elle, vous permet de n’afficher que certaines lignes de votre tableau en fonction des critères que vous définissez. Pour utiliser cette fonction, cliquez sur l’onglet "Données", puis sur "Filtre". Des flèches descendantes apparaîtront à côté de chaque titre de colonne. En cliquant sur ces flèches, vous pouvez définir vos critères de filtrage.
Utiliser des formules pour calculer vos données
Vous avez probablement entendu parler des formules Excel, ces équations qui permettent de calculer automatiquement des valeurs à partir de vos données. Nous allons vous montrer comment les utiliser.
Pour commencer, sélectionnez la cellule où vous voulez que le résultat apparaisse. Tapez un signe égal (=), puis écrivez votre formule. Par exemple, si vous voulez additionner les valeurs des cellules B2 et B3, tapez "=B2+B3".
Formation avancée : Les Pivot Tables
Si vous avez suivi jusqu’ici, bravo ! Vous êtes prêts à découvrir les Pivot Tables, ou tableaux croisés dynamiques, l’un des outils les plus puissants d’Excel.
Un Pivot Table vous permet de résumer, d’analyser, d’explorer et de présenter vos données. Ils sont particulièrement utiles lorsque vous travaillez avec de grandes quantités de données. Pour créer un Pivot Table, sélectionnez vos données, puis cliquez sur l’onglet "Insertion" et choisissez "Tableau croisé dynamique" dans le menu déroulant.
Voilà, vous avez maintenant une bonne base pour commencer à explorer le monde d’Excel. N’hésitez pas à pratiquer et à expérimenter avec différentes fonctions. Bonne exploration !
Mise en forme conditionnelle : visualisez vos données
Maintenant que vous avez saisi, trié et filtré vos données, il est temps de parler de la mise en forme conditionnelle. Cette fonctionnalité de Microsoft Excel vous permet de mettre en valeur certaines cellules en fonction de critères que vous définissez. C’est un excellent moyen de visualiser rapidement des tendances et des modèles dans vos données.
Pour utiliser la mise en forme conditionnelle, sélectionnez les cellules que vous voulez mettre en forme. Ensuite, cliquez sur l’onglet "Accueil" de votre menu, puis sur "Mise en forme conditionnelle" dans le groupe "Styles". Une liste de différentes règles apparaît, comme "Les valeurs supérieures à", "Les valeurs inférieures à", "Égal à" etc. Vous pouvez aussi utiliser des barres de données, des nuance de couleurs ou des ensembles d’icônes pour visualiser vos données de manière plus graphique.
Par exemple, si vous voulez mettre en évidence toutes les cellules contenant des nombres supérieurs à 100, vous cliquez sur "Les valeurs supérieures à", puis entrez "100" dans la fenêtre qui s’ouvre. Les cellules répondant à ce critère seront alors mises en évidence dans la mise en forme que vous avez choisie.
Les graphiques : une autre manière de présenter vos données
Vous avez accumulé un grand nombre de données dans votre tableau Excel et vous voulez les présenter de manière attrayante et compréhensible ? Les graphiques sont là pour cela ! Excel offre une multitude d’options pour représenter graphiquement vos données.
Pour insérer un graphique, sélectionnez d’abord les données que vous voulez représenter. Ensuite, cliquez sur l’onglet "Insertion" en haut de votre écran, puis sur "Graphique" dans le groupe "Graphiques". Excel vous propose alors une variété de types de graphiques : histogrammes, graphiques en courbes, en secteurs, en barres, etc. Choisissez celui qui convient le mieux à vos données.
Vous pouvez personnaliser votre graphique en cliquant droit dessus et en sélectionnant "Mise en forme du graphique". Vous pouvez alors modifier la couleur, le style, le texte et bien d’autres éléments de votre graphique.
De la découverte des bases d’Excel à la création de tableaux croisés dynamiques, en passant par le tri et le filtrage de données, l’utilisation de formules, la mise en forme conditionnelle et la création de graphiques, vous avez parcouru un chemin important dans votre formation Excel.
Il est essentiel de se rappeler qu’au-delà de l’apprentissage des fonctions de base, l’important est de pratiquer régulièrement pour gagner en aisance et découvrir de nouvelles fonctionnalités. Excel est un outil puissant qui, utilisé correctement, peut vous permettre d’organiser, d’analyser et de présenter vos données de manière efficace et visuellement attrayante.
N’oubliez pas qu’Excel est là pour vous aider à gérer vos données, pas pour vous encombrer. N’hésitez pas à expérimenter et à personnaliser l’outil selon vos besoins. Bonne continuation dans votre exploration d’Excel !
